¿Cómo crear una cuenta institucional?
- 1. Ingreso al portal Uninúñez
- 2. Verificación de identidad
- 3. Aceptación tratamiento de datos personales
- 4. Métodos de verificación
- 5. Código de verificación
- 6. Confirmación de datos y contraseña
- 7. Apertura de cuenta institucional
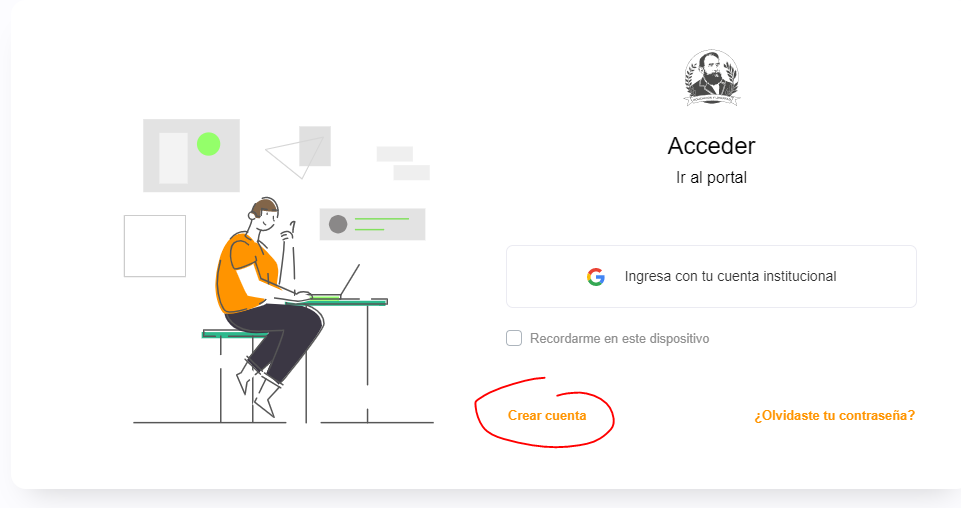
1. Ingreso al portal Uninúñez
Ingresar al portal Uninúñez, https://portal.uninunez.edu.co
Aparecerá un formulario de ingreso, como se muestra en la imagen anterior, hacer clic en el botón Crear cuenta.

2. Verificación de identidad
En la figura anterior se pedirá ingresar el número de identificación registrado en el sistema académico y su fecha de nacimiento, hacer clic en el botón Continuar
En caso de que se presente un error, estos son los posibles mensajes que se mostrarían:
- Identificación no encontrada, verifique e intente nuevamente.
- Existe una cuenta,
Esta dirección de correo electrónico está siendo protegida contra los robots de spam. Necesita tener JavaScript habilitado para poder verlo. . - No se puede aprovisionar la cuenta en este momento. | No admitido.
Si el aspirante se encuentra admitido, seguira con el siguiente paso.
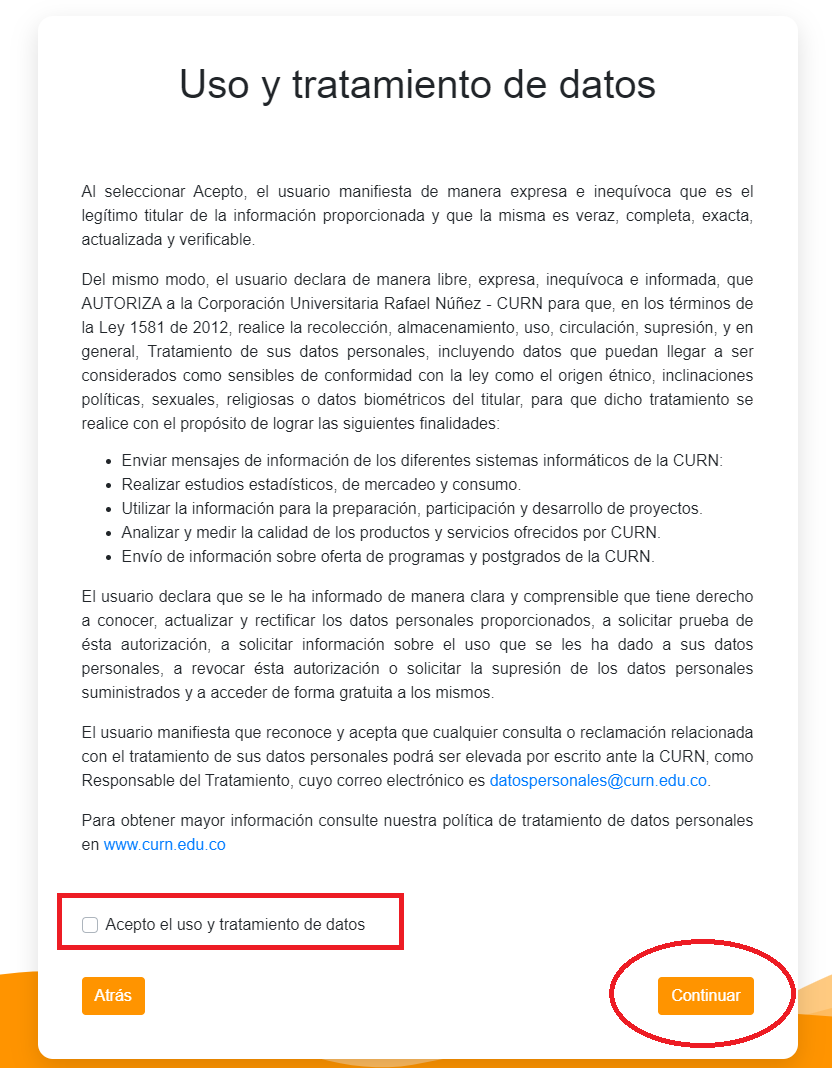
3. Aceptación tratamiento de datos personales
Leer, estar de acuerdo y aceptar el uso y tratamiento de los datos personales.
Seleccionar la casilla de uso y tratamiento de datos personales, hacer clic en el botón Continuar.

4. Métodos de verificación
Para continuar con la creación de la cuenta institucional se debe elegir el medio por el cuál desea validar validar, se puede elegir el correo personal o número de teléfono móvil.
Seleccionar una opción e ingresar el dato a validar y hacer clic en el botón Continuar.
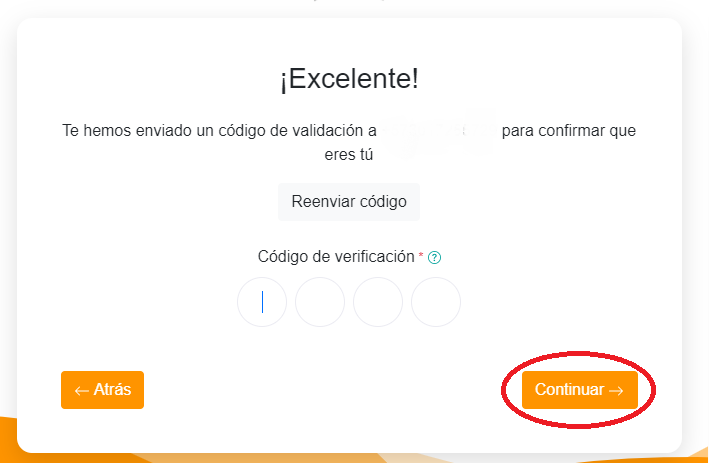
5. Código de verificación
Dependiendo del método seleccionado, se enviará un código de validación al dato indicado (Número de teléfono móvil o correo electrónico) el cual deberá ingresar y validar.
En caso de que el código no llegue durante un tiempo de 1 a 2 minutos, puede reenviar el código un número limitado de veces por tiempo.
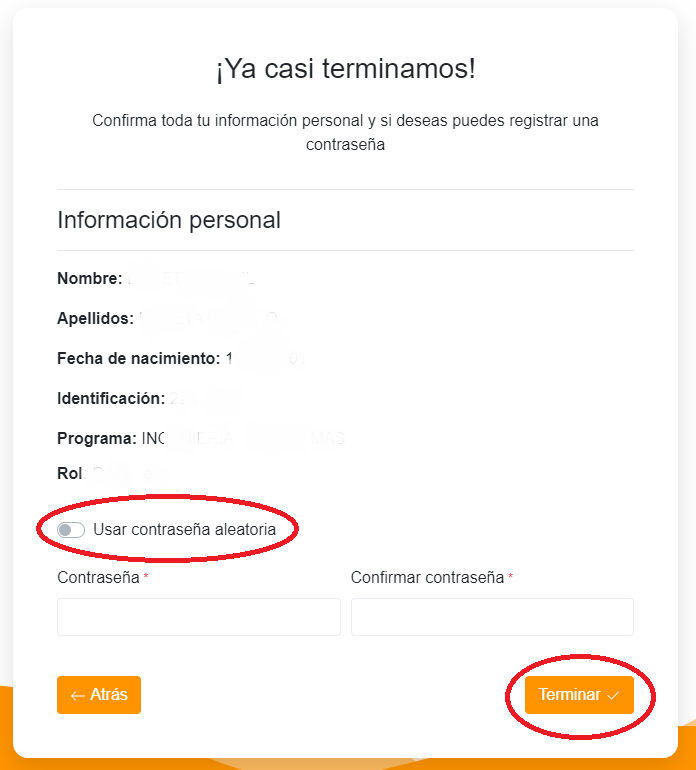
6. Confirmación de datos y contraseña
Una vez se validan sus datos, usted podrá revisar su información y establecer una contraseña de acceso.
Si habilita la opción "Usar contraseña aleatoria", el sistema generará una contraseña con todos los parametros de seguridad correspondientes y será enviada a su correo o teléfono indicado anteriormente.
En caso de establecer una contraseña manualmente, deberá asegurarse de que coincidan los campos y que sean robustas para más seguridad.

7. Apertura de cuenta institucional
Cuando finalice, se mostrarán los datos de la cuenta, medio de recuperación y contraseña.
Recuerde que su USUARIO corresponde al nombre del correo, NO AGREGAR @curnvirtual.edu.co
Ejemplo:
- CORREO:
Esta dirección de correo electrónico está siendo protegida contra los robots de spam. Necesita tener JavaScript habilitado para poder verlo. - USUARIO: napellidoa99
La dirección de correo solo se encuentra disponible para estudiantes de la Corporación, no se encuentra disponible cuando solo es un aspirante admitido.